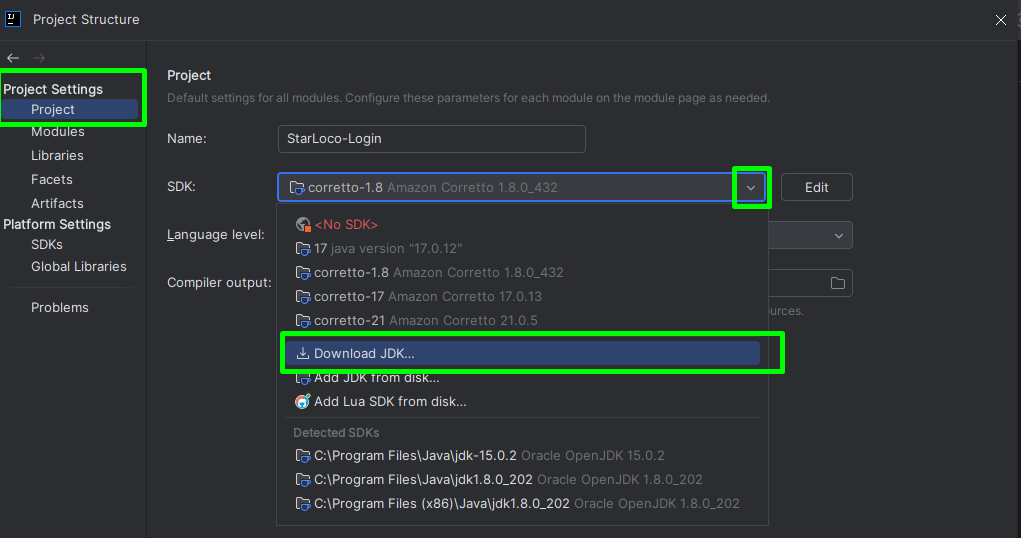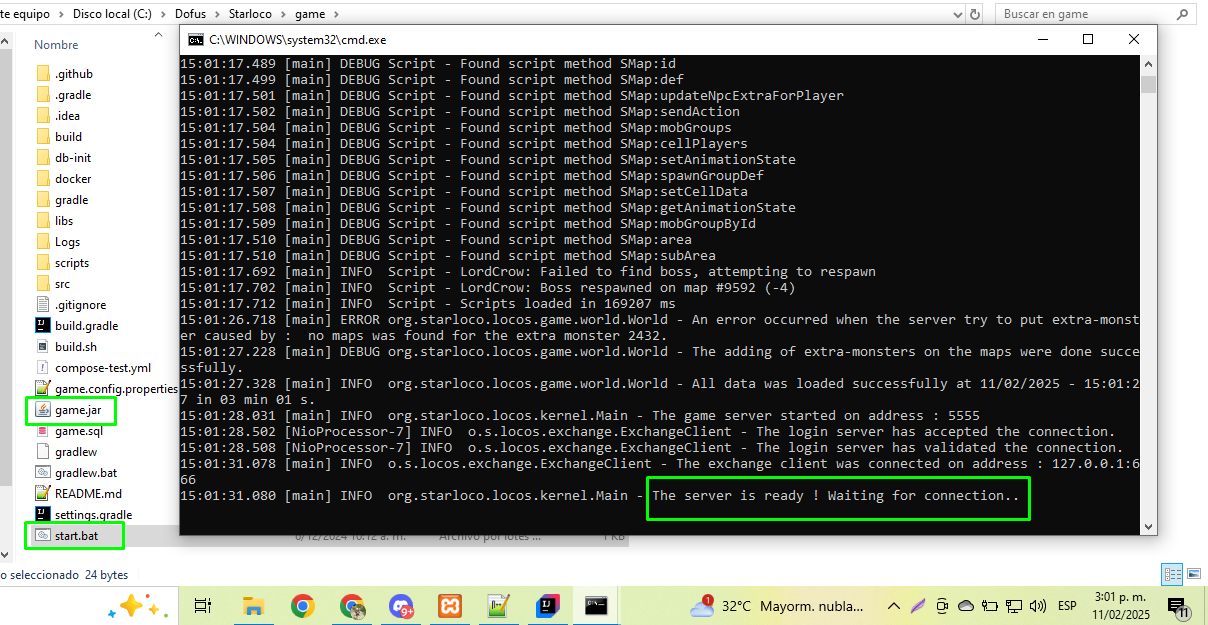Bonjour et bienvenue !
À la fin de ce tutoriel, vous pourrez profiter d'une version en localhost d'un serveur rétro 1.39 basé sur l'émulateur Starloco.
Si vous êtes novice, ne vous inquiétez pas, tout se fera étape par étape et si vous rencontrez des problèmes, vous pouvez laisser un commentaire sur le post.
Prérequis et configuration :
Avant de pouvoir démarrer ce guide, vous devez avoir les programmes nécessaires sur votre ordinateur.
- Intellij IDEA (Version communauté qui est gratuite)
- Navicat
- XAMPP
- Git
1.Cloner le dépôt Starloco depuis Git
Options pour cloner le dépôt
Nous pouvons le faire de plusieurs manières. En utilisant le terminal Git Bash (celui que nous avons installé avec les prérequis). En utilisant la commande : clone + l'URL HTTPS fournie par Git. Ou passez directement à la méthode manuelle.
Utiliser le terminal (git bash)
git clone https://github.com/StarLoco/StarLoco-Game.gitOrganisation des dossiers
Je te conseille de cloner le dépôt dans un nouveau dossier pour ce projet. Crée des dossiers individuels pour le game et le login. De plus, crée un autre dossier nommé dofus pour cloner le lang.
J'ai créé un dossier nommé starloco et à l'intérieur j'ai :
Utilisation du terminal Git Bash
Pour simplifier l'utilisation du terminal Git Bash, une fois les dossiers créés, accédez-y et faites un clic droit à l'intérieur. Si Git est déjà installé, vous pourrez ouvrir le terminal et utiliser la commande clone + l'URL de chaque dépôt dans son dossier correspondant.
- Téléchargez le référentiel au format Zip (manière manuelle)
Méthode alternative de téléchargement des dépôts
Si vous ne souhaitez pas utiliser le terminal Git Bash, ou si vous n'y parvenez pas, suivez ces étapes.
Si vous avez déjà téléchargé les dépôts correctement, ignorez cette étape et continuez avec le guide d'installation et de configuration.
En suivant l'image 1, il vous suffit de cliquer sur "Download ZIP", dans chacun des dépôts, pour télécharger les sources du projet.
Remarque : Que vous les téléchargiez via le terminal Git Bash ou manuellement, copiez ou coupez le contenu de ces dossiers et collez-les à la racine des nouveaux dossiers "game", "login" et "dofus".
Pour éviter de naviguer jusqu'à : \Starloco\game\StarLoco-Game-master
Et que le projet se trouve dans : \Starloco\game
Exemple avec le login :
2. Configuration des sources Login dans IntelliJ IDEA et chargement des bases de données (Login et Game)
Ouvrez le répertoire login dans IntelliJ IDEA.
Important
Lorsque vous ouvrez le dossier "login", IntelliJ IDEA importera certaines configurations et dépendances. Avant de continuer, vous devez attendre qu'elles soient installées. Vous pouvez le voir dans la partie inférieure du programme.
Chargement des bases de données avant de poursuivre la configuration
- Exécutez le panneau de contrôle XAMPP et démarrez Apache et MySQL. Il doit apparaître comme ceci :
Sélection du fichier SQL
Dans la fenêtre qui s'ouvre, désélectionnez l'option "Run multiple queries in each execution". Cliquez sur le cadre avec les [...] pour ouvrir l'explorateur de fichiers et recherchez le chemin de votre dossier "login". Là, sélectionnez le fichier "login.sql" et cliquez sur "Ouvrir".
Remarque importante
Vous savez maintenant comment créer des bases de données et comment importer les données. Faites de même avec la base de données du game qui doit s'appeler : starloco_game.
Le fichier à importer avec les données se trouve dans : \Starloco\game\game.sql
Nous finissons de configurer le projet de connexion dans IntelliJ IDEA avec Java - JRE/JDK 8
Installation du JDK 8
Nous allons télécharger la version Java 8 (JDK 1.8). Dans "Project", nous déroulons les versions du SDK et cliquons sur "Download JDK" (Je l'ai déjà installé, c'est pourquoi il apparaît sur l'image), mais si vous ne l'avez pas, il vous suffit de le télécharger, comme indiqué dans les images.
Compilation du projet Login
Nous allons compiler le projet "login" en ayant le JDK 8 (1.8) installé.
Grâce aux configurations Gradle fournies par Starloco, nous n'aurons pas à le faire manuellement. Il nous suffira d'exécuter la tâche "Build" en double-cliquant dessus et d'attendre la compilation.
Remarque importante
Lors de la première exécution de la tâche "build", il vous indiquera en rouge que vous devez mettre à jour votre projet Java de la version 8 à une version plus récente, ainsi que la version de Gradle. Ignorez ces messages.
Le fichier compilé de Starloco-login se trouve dans :
dossier racine : Starloco\login\build\libs\login.jar
Nous avons maintenant le fichier login.jar. Je vais vous montrer comment nous pouvons le lancer directement dans IntelliJ IDEA à des fins de développement lorsque nous modifions les sources.
Dans la partie supérieure du côté droit, nous allons sélectionner "Current File", puis "Edit Configurations". Cela ouvrira une nouvelle fenêtre.
Sélection du fichier JAR
Dans l'explorateur de fichiers qui s'ouvre, nous allons chercher, dans le dossier Starloco/login, notre fichier login.jar que nous avons compilé à l'étape précédente.
Par défaut, il est créé dans le répertoire : Starloco\login\build\libs\login.jar
Lorsque nous sélectionnons le fichier login.jar, nous cliquons sur "OK".
Lancement du Login
Si vous avez suivi ce tutoriel étape par étape, vous pouvez maintenant lancer le login de Starloco depuis IntelliJ IDEA en appuyant simplement sur le bouton [>] RUN, qui se trouve dans la partie supérieure droite.
Remarque importante
Comme vous pouvez le voir, le serveur a démarré correctement sur le port 450 et attend que les joueurs se connectent.
Si vous souhaitez exécuter le fichier Login.jar en dehors d'IntelliJ IDEA (recommandé si vous avez un ordinateur avec peu de ressources), recherchez le fichier dans le répertoire :
Starloco\login\build\libs\login.jar
Copiez-le et collez-le à la racine de votre projet, en suivant ce tutoriel, ce serait :
Starloco\login\login.jar
Et exécutez le fichier start.bat qui se trouve dans le même dossier : Starloco\login
Récapitulatif de la configuration
C'est tout un exploit si c'est votre première fois que vous créez un serveur privé. Ne vous inquiétez pas, je vais continuer à expliquer comment configurer le game et enfin comment accéder à votre serveur privé 1.39 grâce à StarLoco et à ce guide étape par étape.
3. Configuration des sources Game dans IntelliJ IDEA
Avec les étapes précédentes où nous avons configuré les sources du login dans IntelliJ IDEA, vous devez déjà savoir comment ouvrir des projets, leur attribuer une version de Java ou en télécharger une pour pouvoir utiliser la tâche Gradle "build" et compiler le fichier .jar.
Si vous avez encore des doutes sur la façon de procéder, vous pouvez revoir toutes les étapes et la documentation que j'ai créées pour le Login et les appliquer pour configurer le Game dans IntelliJ IDEA
Voici les étapes pour configurer le game :
Depuis un nouvel IntelliJ IDEA, ouvrez le dossier du Game.
Remarque importante
N'oubliez pas que lorsque vous ouvrez le dossier, dans ce cas "Game", IntelliJ IDEA téléchargera certaines configurations nécessaires. Vous pouvez les voir dans la partie inférieure du programme. Attendez qu'elles soient terminées avant de continuer la configuration.
StarLoco-game requiert la version Java Amazon Corretto JDK 21
Remarque importante
Lors de la première exécution de la tâche "build" avec le game, il vous indiquera en rouge quelques erreurs. Ignorez ces messages et attendez la fin de la compilation.
Le fichier compilé de Starloco-game se trouve dans :
dossier racine : Starloco\game\build\libs\game.jar
Nous avons terminé de configurer et de compiler le fichier game.jar dans IntelliJ IDEA.
Pour pouvoir l'exécuter, nous devons d'abord avoir le fichier Login.jar en cours d'exécution. Vous pouvez y parvenir depuis l'autre fenêtre d'IntelliJ IDEA avec le projet Login ou depuis le lanceur dans : Starloco/login/start.bat
Maintenant, c'est à vous de décider si vous souhaitez exécuter le fichier game.jar directement dans IntelliJ IDEA, comme je vous l'ai montré avec le fichier login.jar, ou copier le fichier game.jar depuis Starloco\game\build\libs et le coller dans le dossier racine de : Starloco/game et exécuter le fichier start.bat, comme je l'ai fait.
Dernières étapes pour vous connecter au serveur
Il nous reste 2 choses à faire.
Modification et test
Vous pouvez maintenant modifier les sources Java en utilisant IntelliJ IDEA.
Compilez en utilisant le "build" de Gradle et visualisez les modifications en vous connectant avec le client.
Données par défaut pour se connecter au client :
Compte : test
Mot de passe : test